29 October 2017
 |
| klik gambar untuk memperbesar |
- Masukkan dokumen ukuran F4 yang akan discan, sepotong dulu
- Kembali ke aplikasi photoshop, buka menu File >> Import >> pilih scanner yang akan dipasang. Misalnya kalau saya pakai canon type lide on 25. Scanner akan bekerja menscan dokumen, dan hasilnya berupa file image yang sepotong tidak full karena memang kapasitasnya hanya untuk ukuran A4.
- Balik posisi dokumen F4, yang atas jadi bawah. Kemudian kembali lakukan langkah 2 dan 3.
- Sekarang kita sudah mendapat dua buah image (gambar) hasil gambar. Image pertama potongan atas yang full sedangkan bagian bawah terpotong, dan image kedua potongan bawah yang full sedangkan bagian atasnya terpotong.
- Buat dokumen baru ukuran F4 dengan cara klik File kemudian pilih New. Atau bisa juga dengan menekan tombol Ctrl + N pada keyboard anda.
- Pilih satuan ukuran dengan satuan yang familiar dengan anda, misalnya cm. Ukuran F4 adalah 21,9 cm x 33,02 cm, isi angka tersebut pada kolom width (21,9 cm) dan height (33,02 cm), atur resolusi agar sama dengan hasil scan misalnya kita pakai 300 pixel/inch. Klik OK.
- Sekarang kita sudah punya tiga file image yang sudah terbuka di aplikasi photoshop, yaitu file baru ukuran F4 dengan resolusi 300 pixel/inch, dan dua buah file hasil scan dokumen yang berukuran A4 dengan resolusi sama yaitu 300 pixel/inch.
- Pastikan posisi kedua file hasil scan dokumen sama, apakah sama-sama menghadap ke atas atau sama-sama menghadap ke bawah. Jika tidak sama baliklah salah satu dengan cara klik menu image >> rotate canvas >> pilih 180 derajat.
- Untuk mempermudah kerja ada baiknya lakukan restore dengan jalan menekan tombol kotak kecil di bagian kanan atas photoshop. Ada dua tombol restore di sana, pilih yang bagian bawah, sehingga ketiga dokumen terlihat.
- Pada tool pilih tanda panah (bagian paling atas), kemudian klik daerah sembarang di file scan yang pertama.
- Klik tahan mouse anda kemudian geret ke file baru yang masih kosong.
- Lakukan langkah 10-11 untuk file scan yang kedua.
- Sekarang kita cukup bekerja pada file baru yang sudah berisi image-image dari hasil scan tersebut.
- Lembar kerja kita sekarang sudah terdiri dari 3 layer yaitu background, layer 1 dan layer 2.
- Lakukan setingan pada layer 1 dan 2 dengan menggeser, menghapus, merapikan dan sebagainya sehingga posisi mereka pas.
- Anda bisa menggabungkan semua layers dengan jalan menekan tombol Ctrl+Shift+E secara bersamaan sebelum menyimpan (save) dokumen, atau bisa juga langsung disimpan.
- Simpan dokumen yang sudah anda buat dengan ekstensi sesuai selera atau kebutuhan misalnya JPG, PDF dll.
- Done
Trik jitu Scan dokumen berukuran F4 atau Legal
29 September 2017
 |
| OPS Lombok Timur sedang Nge-Blog |
Rekan-rekan OPS ... ayo nge-BLOG
18 February 2015

Menggunakan dua laptop ? Repot juga, apalagi kalau kita ingin mengutip isi filenya dengan jalan copy-paste. Kalau kita memiliki dua laptop juga, bagaimana kalau tidak punya ?
Jika anda mempunyai monitor lain yang tidak terpakai bisa dimanfaatkan. Kita bisa memanfaatkan fasilitas extend atau istilah kerennya “Dual monitor untuk dual action.”
Caranya cukup sederhana. Hanya membutuhkan satu monitor lain yang akan kita pakai untuk membuka file lainnya. Kemudian tinggal dicolokkan kabel VGA nya pada laptop. Setting tampilannya pada pilihan “extend”. Geret file yang kita inginkan agar tampil pada monitor tambahan dengan jalan klik tahan pada mouse dan menggeretnya ke kanan.
Selanjutnya kita bisa bekerja mengutip data-data dari file yang terbuka pada monitor tambahan, tanpa harus terganggu file tempat kita bekerja tertutup olehnya.
Fasilitas ini juga bisa dimanfaatkan saat melakukan presentasi atau mengajar di kelas menggunakan layar projector. Kita bisa menampilkan di layar proyektor file-file tertentu yang tidak sama dengan file yang kita buka pada laptop. Audience tidak akan tahu saat anda sedang memberikan presentasi kepada mereka, anda juga sedang facebookan. hmmm ….
Bagaimana cara setting exentend itu ?
Ada dua langkah yang bisa kita lakukan, yaitu :
| 1. | Cukup tekan tombol Windows dan P (Windows + P) pada keyboard laptop untuk memunculkan menu cepat pilihan |
 | Pilih extend |
| 2. | Cara kedua adalah dengan klik kanan pada desktop dan pilih Resolusi layar (Screen resolution), |
 | Pilih Extend these displays  |
Mungkin setelah proses setting extend sukses, kita terkadang membutuhkan setting resolusinya, agar tampilan sesuai dengan yang kita inginkan. Pada kesempatan ini saya tidak akan mengupas bagaimana cara setting resolusinya karena saya yakin anda pasti sudah mahir semuanya.
Jika paparan ini masih belum jelas atau agak susah dipahami, saya sarankan googling saja. Banyak kok artikel yang membahas masalah extend monitor. Tetapi mudah-mudahan tulisan ini bisa bermanfaat juga.
Selamat mencoba….
Kahar Muzakkir Wednesday, February 18, 2015 CB Blogger IndonesiaCara Setting Extended Monitor Untuk Keperluan Entri Data
19 December 2014
Membuat Building Block Kop surat :
- Buka MS. Word
- Buatlah kop surat dari Instansi (sekolah) anda
- Block kop surat tersebut
- Pilih menu Insert
- Klik Quik Parts
- Pilih “Save Selection to Quick Part Gallery”
- Muncul Kotak dialog Create New Building Block >> Isi Name sesuai selera anda, misalnya “KOP Sekolah”
- Save and close >> akan muncul kotak dialog yang berbunyi : You have modified styles, building blocks (such as cover pages or headers), or other content that is stored in “Building Blocks”. Do you want to save changes to “Buoilding Blocks “? pilih “Yes”
- Untuk lebih jelasnya perhatikan gambar berikut ini

Jika kita sudah membuat building blocks seperti langkah-langkah di atas maka selanjutnya kita bisa membuat kop surat otomatis dengan cara :
- Buka MS Word
- Klik menu insert
- Pilih “Quick Part”
- Akan muncul Building Block dengan KOP SEKOLAH yang telah kita buat tadi, klik dia
- Kop sekolah akan muncul pada lembar kerja kita secara otomatis, tanpa harus kita repot membuatnya lagi.
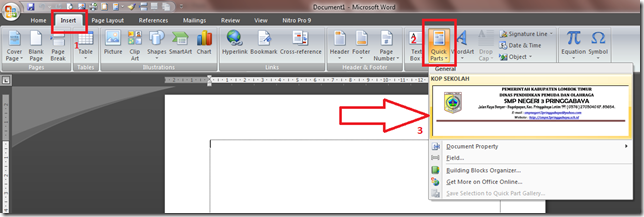
Teknik ini juga bisa dipakai untuk membuat format-format yang sering kita gunakan. Misalnya surat Pengantar, Surat Keterangan, tabel-tabel dsb. Caranya sama dengan membuat kop surat.
Selamat mencoba
CARA MEMBUAT KOP SURAT OTOMATIS PADA MS. WORD
09 December 2014


CARA MEMBUAT JUDUL TABEL DI WORD SECARA OTOMATIS
11 March 2014
Jika pada web browser Google Chrome kita bisa menyimpan file yang aktif dalam bentuk PDF, maka teknik berikut bisa digunakan untuk menyimpan halaman yang aktif pada Mozilla Firefox untuk berbagai kebutuhan termasuk untuk menyimpan lembar cek INFO PTK pada link P2TK Dikdas.
PROSES INSTALASI
Caranya : buka mozilla firefox nya
Setelah mozilla terbuka (bagian A):
- klik tool
- Klik Add-ons
- Akan terbuka jendela B, pada menu pencarian ketik Fireshoot kemudian enter
- Setelah ketemu klik install, biarkan proses instalasi selesai
- Jika proses instalasi berhasil muncul jendela C, klik Restart Now
- Add-ons Fireshoot siap terpakai
- Capture visible area and... diplih jika ing mengcapture (menangkap) daerah yang terlihat saja pada tab yang terbuka.
- Capture selected area and ... dipilih jika ingin mengcapture daerah yang kita pilih saja
- Capture entire page and ... dipilih jika ingin mengcapture semua halaman yang sedang aktif pada tab yang kita buka.
- Edit >> dipakai jika ingin mengedit dulu halaman yang kita "capture" sebelum disimpan. Misalnya menambahkan teks, mengubah gambar dan sebagainya. Penyimpanan hasil editan kita bisa dalam bentuk file gambar (JPEG, PNG, GIF dll) maupun dalam bentuk file PDF.
- Upload >> dipakai jika kita ingin langsung mengupload hasil "capture" kita tanpa perlu mengedit terlebih dahulu.
- Save >> dipakai jika ingin langsung menyimpan halaman hasil "capture". Penyimpanan bisa dalam bentuk file gambar (JPEG, PNG, GIF dll) maupun dalam bentuk file PDF.
- Save as PDF >> dipakai jika ingin langsung menyimpan halaman hasil "capture" dalam bentuk file PDF.
- Print >> dipakai jika ingin mencetak halaman hasil capture
- Copy to clippboard >> dipakai jika ingin menyimpan halaman hasil capture untuk ditempel pada program lain misalnya word, paint, photoshop dll sesuai kebutuhan
- E-mail >> dipakai jika ingin mengirim halaman hasil capture kepada seseorang melalui email
- Open in external editor >> dipilih jika ingin mengedit langsung halaman hasil capture pada program lain (selain yang disediakan pada point no 1) misalnya paint atau photoshop.
Contoh menu editor jika kita pilih submenu edit :
SELAMAT MENCOBA....!
CARA MENYIMPAN LEMBAR "INFO PTK" PADA MOZILLA FIREFOX
24 February 2014
Jika bapak/ibu guru punya lab komputer yang terhubung dalam jaringan komputer lokal (LAN).
Aplikasi ini Insya Allah memudahkan guru dalam menyajikan test, dengan hasil score dan analisis setiap jawaban siswa secara otomatis. Tidak perlu ribet input soal, karena soal ditulis dalam Microsoft Word (biasanya bapak/ibu guru sudah punya bank soal, tinggal di copy paste aja). Silahkan baca tutorialnya dulu
Word Quiz Gen :
- Opsi Pilihan Ganda (A, B, C, D, E dst)
- Multi User pada jaringan komputer lokal (LAN) dengan kabel atau pun wifi
- Guru cukup memantau jawaban seluruh siswa pada laptop guru, saat semua siswa selesai guru tinggal mencetak score berikut analisis terhadap jawaban siswa.
Fitur :
- Aplikasi ini bisa dijalankan secara offline (tidak terhubung dengan komputer Guru)
- Aplikasi ini juga bisa dijalankan secara online (terhubung dengan komputer Guru) melalui jaringan komputer lokal (LAN) baik melalui kabel atau wifi
- Aplikasi ini dapat menyajikan hasil test (koreksi) otomatis, bila terhubung online (dengan komputer guru), sehingga guru dapat memantau jawaban seluruh siswa dan score seluruh siswa secara real time.
- Hasil test dan analisis jawaban siswa dapat di cetak di MS Excel pada komputer Guru.
Petunjuk Membuat Soal :
- Buka File WordQuiz.docm, muncul “Security Warning atau Macros”, klik Option, Enable Content/Macros
- File tersebut secara default terkunci (tidak bisa di edit), tekan tombol F10 agar anda bisa mengedit atau membuat soal sendiri.
- Harus diperhatikan bahwa pembuatan penomoran dan opsi pilihan ganda menggunakan Format Numbering (Pembuatan urutan angka atau huruf yang otomatis dari MS Word)
- Kunci jawaban diketik di “Header”, meskipun terlihat kosong sebenarnya berisi kunci jawaban, blok semua isi header, ganti warna font nya merah atau hitam. Penulisan kunci jawaban tidak menggunakan nomor, semua diketik sesuai urutan jawaban.
- Setelah kunci jawaban diketik, ubah warna fontnya menjadi putih kembali, sehingga siswa tidak bisa melihat jawabannya
- Setelah semua soal sudah siap, tekan lagi tombol F10 untuk memproteksi dokumen sehingga siswa tidak bisa mengubah atau secara tidak sengaja menghapus sebagian soal.
- Simpan ulang WordQuiz.docm sebagai NamaSoalAnda.docm
Petunjuk Mengerjakan Soal :
Kosongkan saja Isian IP Server
- Jika pada mode pengerjaan secara online komputer siswa tidak terhubung dengan komputer guru, maka cek terlebih dulu koneksi jaringan komputernya. Pastikan IP Server yang diketik sama dengan IP Server pada komputer Guru dan setting Windows Firewall sementara di OFF kan. Pada Desktop klik Menu Start, Run ketik “PING 192.168.1.1 -t” (tanpa tanda petik dua). Bila muncul “Reply from 192.168.1.1 TTL=128” berarti komputer sudah terhubung dengan asumsi IP Komputer guru pada contoh ini adalah 192.168.1.1
- Maaf, saya tidak memberikan tutorial mengenai jaringan komputer. (Silahkan tanyakan pada rekan anda yang berkompeten di bidang jaringan)
"Word Quiz Gen" Aplikasi Test Pilihan Ganda
Populer Post
Arsip Blog
Artikel Pilihan
Kontingen NTB Siap Berlaga di GSI Nasional 2024: Tiga Siswa SPENEL Wakili Lombok Timur
Pelepasan kontingen GSI Kab. Lombok Timur oleh PJ. Bupati di ruang kerjanya Aikmel, 14 Oktober 2024 - Sebanyak 18 siswa yang tergabung dala...









